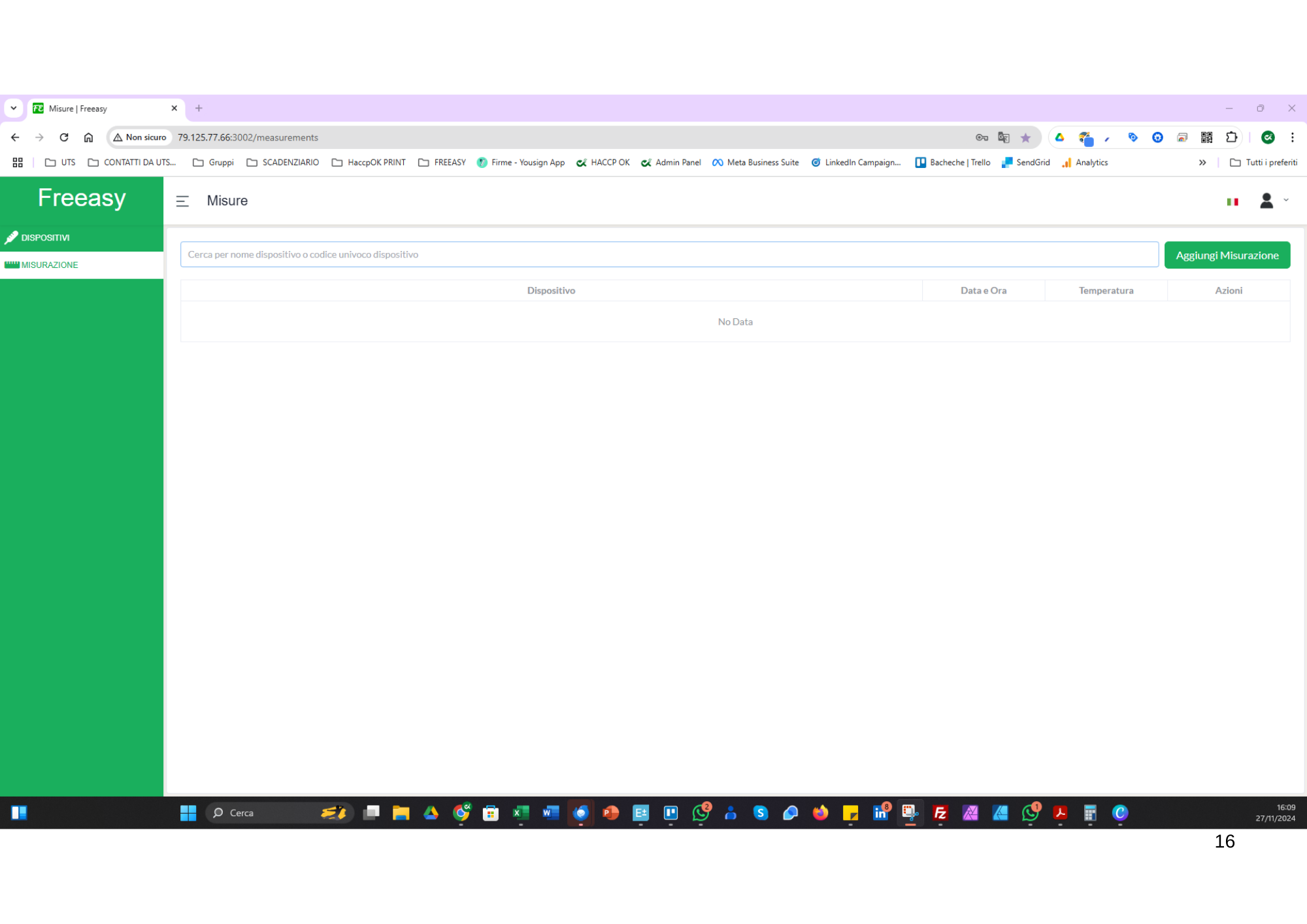Supporto HaccpOK
Manuale Smart
Attivazione Utenza
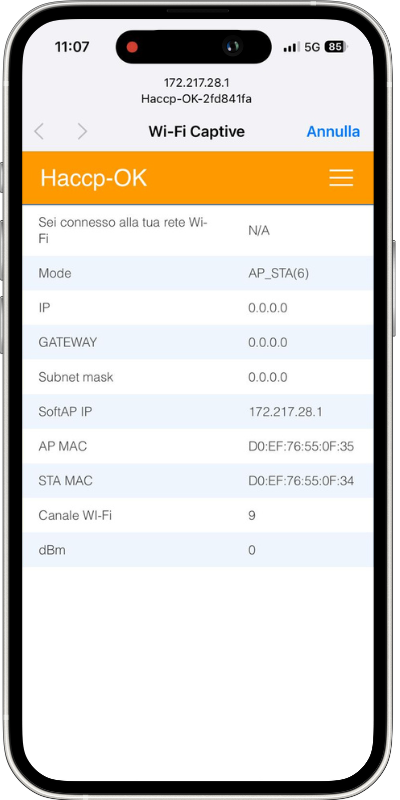
Premi sul tasto “Registrati” e inserisci tua mail e la password per creare il tuo account.
N.B. Riceverai una mail di conferma del contatto
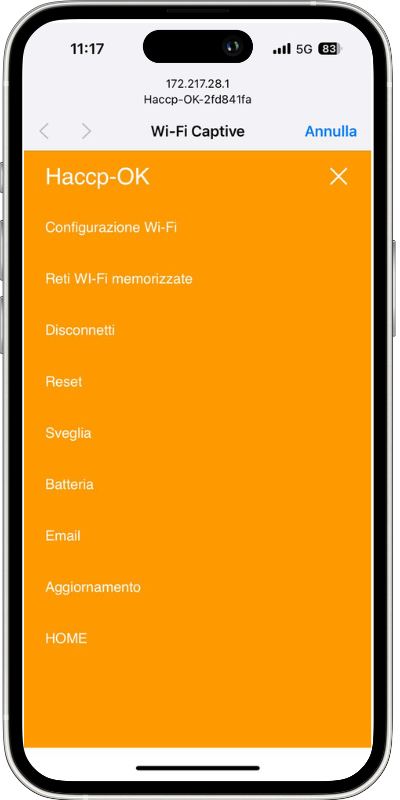
Indica la tipologia di attività, il giorno di sanificazione generale e il giorno di chiusura*.
* preferibile selezionale l’opzione “mai”.
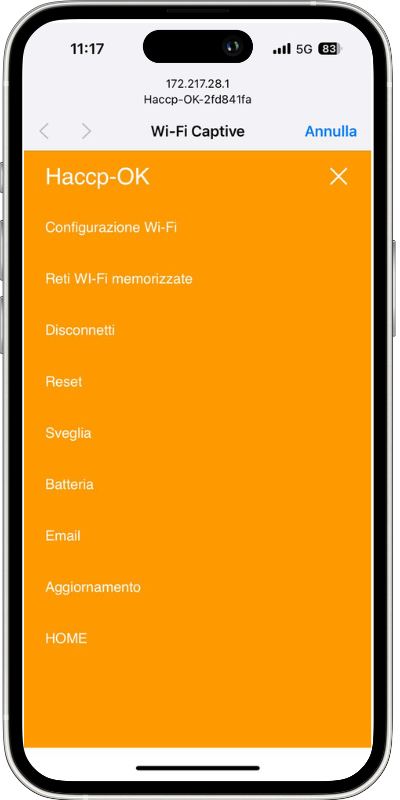
Definisci il numero dei tuoi frigo e congelatori presenti in attività
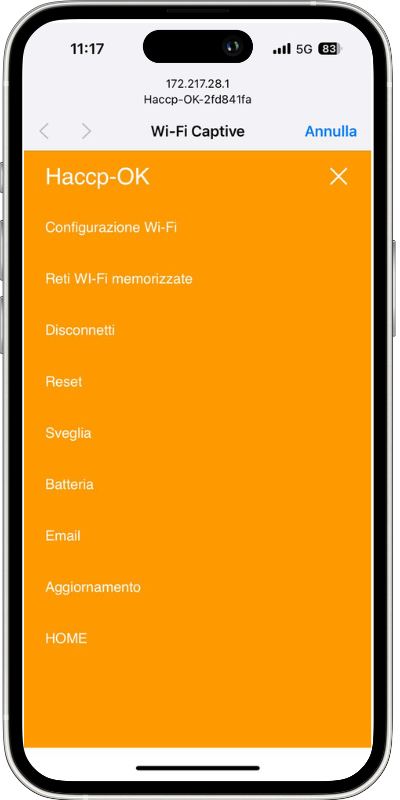
Inserisci i tuoi dati Aziendali per terminare la procedura di attivazione.
Registro Sanificazione
Configurazione Registro di Sanificazione
- Premi su “Registro di Sanificazione” e chiudi la finestra di popup che ti appare
- Clicca su “Impostazioni” per configurare la frequenza di sanificazione delle tue attrezzature/aree*
- Seleziona una voce alla volta e spunta i giorni in cui desideri sanificare l’attrezzatura/area
- Premi su “Salva” configurare la frequenza di sanificazione.
*nel caso l’utente abbia la necessità di personalizzare le voci standard può contattare i nostri tecnici l numero Verde 800980404 o aprire un ticket assistenza.
Compilazione Registro di Sanificazione
- Premi su “Registro di Sanificazione”
- Premi su “compila data odierna”
- Scorri la lista per controllare l’effettivo piano di sanificazione per la data odierna e nel campo “firma” apponi la tua firma grafica
- Premi su “Salva” per validare la compilazione
Registro Refrigerazione
Configurazione Registro di Refrigerazione
- Premi su “Registro di Refrigerazione”
- Clicca su “Impostazioni” per modificare la configurazione del registro, l’opzione ti consente di aggiungere, disattivare o cambiare l’ordine delle tue attrezzature*.
- Premi su “Salva” convalidare la configurazione
* La denominazione standard delle attrezzature è definita come: “F + Numero progressivo” per quanto riguarda i frigo e “C + Numero Progressivo” che può essere cambiata in fase di compilazione del registro.
Compilazione Registro di Refrigerazione
- Premi su “Registro di Refrigerazione”
- Premi su “Compila data odierna”
- Sposta il cursore sulla temperatura da registrare e premi avanti per passare alla prossima attrezzatura.
- Al termine delle registrazioni apponi la tua firma del campo “Firma”
- Premi su “Salva” per validare la compilazione
Generazione Numero di Lotto
Creazione Numero di Lotto
- Apri “Magazzino”
- Seleziona la tab “Prodotti lavorati”
- Clicca su “Aggiungi Prodotto Lavorato” e compila i dati essenziali per definire la produzione
- Nella sezione “ingredienti” cerca e seleziona i prodotti che vuoi inserire nella produzione
- Aggiungi, qualora ve ne sia la necessità, gli allergeni che compongono la produzione
- Premi su “Salva” creare la produzione con relativo numero di lotto associato
Visualizzazione Scheda di Preparazione
- Apri “Magazzino”
- Cerca la preparazione cdi cui vuoi visualizzare la scheda di preparazione e premi su ” ⁞ “
- Seleziona l’opzione “Modifica/Visualizza” per visualizzare la scheda
- Scorrendo la schermata hai la possibilità di visualizzare/stampare la scheda di produzione premendo sul tasto “Stampa Scheda”
Generare Scheda di Conservazione Alimentare
Creazione Scheda di Conservazione
- Apri “Magazzino”
- Seleziona la tab “Prodotti lavorati”
- Clicca su “Conserva”, qui puoi variare il quantitativo della produzione precedentemente creata che vuoi conservare (vedi Generazione Numero di Lotto)
- Stabilisci ora se la produzione dovrà essere sottoposta ad abbattimento definendo data e ora di inizio e di fine del processo
- Definisci ora il metodo di conservazione selezionando una delle opzioni proposte
- Premi su “Salva” creare scheda di abbattimento della produzione
Visualizzazione Scheda di Corservazione
- Apri “Magazzino”
- Cerca la preparazione cdi cui vuoi visualizzare la scheda di preparazione e premi su ” ⁞ “
- Seleziona l’opzione “Modifica/Visualizza” per visualizzare la scheda
- Scorrendo la schermata hai la possibilità di visualizzare/stampare la scheda di conservazione premendo sul tasto “Stampa Scheda”
Stampa Etichetta di Conservazione
- Apri “Magazzino”
- Seleziona la tab “Prodotti Conservati”
- Cerca la preparazione cdi cui vuoi visualizzare la scheda di preparazione e premi su ” ⁞ “
- Clicca su “Stampa”
- Definisci le dimensioni dell’etichetta e premi sul tasto “Stampa”
- Verrà generato un file .pdf che vi consentirà, attraverso il tool di stampa del vostro dispositivo, di stampare l’etichetta di conservazione da apporre al vostro prodotto
I nostri servizi
Call Center
Qualsiasi sia il tuo problema, otterrai un aiuto ed in qualsiasi momento.
Puoi chiamare il nostro numero verde gratuito oppure usare uno dei nostri servizi digitali.
Lun. – Ven. dalle ore 08.30 alle ore 17.30
Avvia una chat con il nostro CustomerCare.
Prenota Assistenza
Prenota assistenza per essere ricontattato dai nostri tecnici.
FAQ
Ho necessità di cambiare i miei orari di misurazione, come faccio?
- Accendi il sensore premendo il tasto 1, attendi qualche secondo l’accensione del led verde e collegati con qualsiasi dispositivo al link: haccp-ok.local e attendi l’apertura del pannello di controllo.
- Apri il menù e premi sul tasto “Sveglia” modifica gli orari e premi sul tasto “Salva” per cambiare la configurazione di risveglio del sensore.
N.B. appena premi sul tasto “Salva” il termometro va in stato di ibernazione e non sarà più raggiungibile tramite il tuo dispositivo, per ricollegarti premi nuovamente sul tasto 1.
Come posso cambiare la rete Wi-Fi a cui è connesso il sensore?
- Accendi il sensore premendo il tasto 1, attendi qualche secondo l’accensione del led verde e collegati con qualsiasi dispositivo al link: haccp-ok.local e attendi l’apertura del pannello di controllo
- Apri il menù e premi sul tasto “Configurazione Wi-Fi” scegli la nuova rete a cui far connettere il sensore, inserisci la nuova password e premi sul tasto “Applica”
Posso scaricare le misurazioni memorizzate nel sensore?
Si, accendi il sensore premendo il tasto 1, attendi qualche secondo l’accensione del led verde e collegati con qualsiasi dispositivo al link: haccp-ok.local.
La schermata che ti verrà proposta a schermo ti mostrerà le ultime 100 misurazioni salvate all’interno della memoria del tuo sensore, premendo su “Esporta CSV” verrà scaricato sul tuo dispositivo il file che potrai conservare per eventuali necessità.